Export panel
Once you are finished with your drone show, use the Export panel to export it from Blender to different formats for further processing or direct upload to the drones.
The available output formats depend on whether you selected the "Indoor" or "Outdoor" setting in the Swarm panel's Show type dropdown, and also on your specific license purchased at the Skybrush Store.
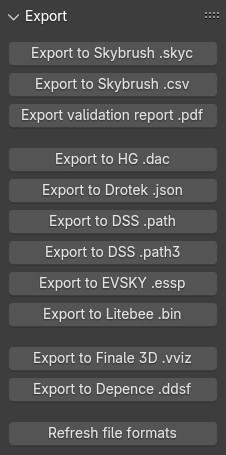
Press the Refresh file formats to enable export formats according to your license.
Note that export operations require Blender to sample trajectories and lights which can take a long time. To see the progress or predicted remaining time of the export procedure, run Blender from a terminal window or press "Toggle System Console" in the "Windows" menu to watch its terminal log.
Export to Skybrush .skyc
The Skybrush compiled show format is a single-file descriptor of your complete drone show. It is used as the primary drone show format throughout the entire Skybrush suite:
-
If you wish to visualize or verify your show or you simply want to send a link with an interactive 3D visualization of the show to your clients, use Skybrush Viewer.
-
If you want to execute your drone show on your real drones, use Skybrush Live.
If you press the Export Skybrush SKYC button, you have to choose the path and filename of your output file. There are also some parameters you can setup conveniently:
- Export selected drones only
-
Export all or only selected drones
- Frame range
-
Define the frame range of the output (Storyboard / Render / Preview / Current formation or transition)
- Redraw frames
-
Decides whether to redraw the main Blender window while iterating over the frames of the show. Redrawing can significantly increase the time needed to export the show, but it is required if you have video textures that are used to control light effects. "Auto" means to redraw the scene if it is needed to export the show correctly. "Always" means to redraw the scene even if it is not needed. "Never" means to skip redrawing the scene — note that this might lead to incorrect light effects in the exported show if you have video based light effects.
- Trajectory FPS
-
Set output frame rate for drone trajectories (make sure it is a submultiple of your render FPS)
- Light FPS
-
Set the output frame rate for light programs (make sure it is a submultiple of your render FPS)
- Export yaw (PRO)
-
Enable this checkbox to output rotations around the yaw (vertical) axis of your drone objects into the .skyc file
| This feature is not supported by our community server. To enable it, please purchase a proper license from Skybrush Shop. |
- Export cameras
-
Enable this checkbox to export Blender cameras into the .skyc file (to be used by Skybrush Viewer).
Export to Skybrush .csv
The trajectories and LED light colors of the drones can also be sampled at regular intervals and exported to CSV files for further post-processing in external tools. This option appears only if you have installed and enabled the CSV export addon that is distributed separately. The CSV export will produce a single ZIP file that contains multiple CSV files, one for each drone, with the following columns: time (milliseconds), X, Y and Z coordinates (meters) and the red, green and blue components of the color of the LED light, in the usual 0-255 range.
| We recommend using Skybrush Live for drone show control, together with the official Skybrush Compiled Format (.skyc), as it contains a lot more information about your show in a more optimized way than this simple CSV representation. |
If you press the Export Skybrush CSV button, you have to choose the path and filename of your output file. There are also some parameters you can setup conveniently:
- Export selected drones only
-
Export all or only selected drones
- Frame range
-
Define the frame range of the output (Storyboard / Render / Preview / Current formation or transition)
- Frame rate
-
Set output frame rate of drone trajectories and light programs (make sure it is a submultiple of your render FPS)
| Special characters in drone names are converted to standard characters in the exported filenames. |
Export validation report .pdf
The Export validation report button creates a unique safety report of your show in .pdf format for standalone self-checking, validated reporting or as a supplement for flight permissions or other administration purposes.
The validation report starts with a summary of flight statistics and safety test results, and continues with detailed plots on all aspects of the implemented safety checks.
If you press the Export validation report button, you have to choose the path and filename of your output file. There are also some parameters you can setup conveniently:
- Export selected drones only
-
Export all or only selected drones
- Frame range
-
Define the frame range of the output (Storyboard / Render / Preview / Current formation or transition)
- Trajectory FPS
-
Set output sampling frame rate for drone trajectories (make sure it is a submultiple of your render FPS)
- Light FPS
-
Set the output sample frame rate for light programs (make sure it is a submultiple of your render FPS)
- Plot positions
-
Include position-related plots in the safety report, such as an elevation profile or horizontal extent of the trajectories.
- Plot velocities
-
Include velocity-related plots in the safety report including horizontal and vertical velocity timelines focusing on maximum velocity breach warnings.
- Plot projected drift
-
Include projected drift plots in the safety report. The drift plot is a complex output for checking integral predicted deviations from show trajectories due to maximum velocity or maximum acceleration threshold breach events.
- Plot nearest neighbor
-
Include a unified nearest neighbor plot in the safety report to check for minimum distance between drones throughout the entire show.
- Plot all nearest neighbors
-
Include nearest neighbor curves on a per-drone basis on a separate page of the safety report.
Creating this plot might take a longer time, depending on the number of drones, frames and output frame rate. - Create individual drone plots
-
Include validation plots for each drone individually on separate pages in the final output.
Creating these plots might take a long time, depending on the number of drones, frames and output frame rate.
Export to .skyc + .pdf
To save some time on final renderings, there is an option to export shows into .skyc and validation report .pdf formats at the same time, in parallel. In this case the sampling of trajectories and light effects - which is generally responsible for most of the export time - is performed only once, not twice, and the export processes are also executed in parallel by the backend.
All properties of this multi-export option are the same as the ones for the individual exporters.
Export to various third-party show formats
Upon purchasing a professional license, we provide additional exporters to various external drone show formats, including DSS PATH, DSS PATH3, Drotek, EVSKY, LiteBee, etc.
Visit Skybrush Store to purchase a professional license with third-party exporters. Contact us if you need any additional exporters that are not on the list yet.
Export to external fireworks and show visualization formats
If you are preparing your drone show as part of a larger event, e.g. with fireworks, use our Finale 3D / FWSim .vviz or Depence .ddsf exporters to export your drone show into formats that can be read by well known visualization softwares:
-
External link: Finale 3D: VVIZ format
-
External link: Finale 3D: Import from Skybrush
-
External link: FWSim: VVIZ support
-
External link: Depence: Drones
| Even though yaw control and pyro triggering is part of the official .ddsf specification and hence the actual .ddsf files Skybrush exports, according to Depence customer service they only read the trajectories and light program from the .ddsf files so far, not yaw or pyro. Implementation of the latter two is in progress in Depence and we will be notified once it is ready. |
Note that our exporters that provide compatibility with these software require a professional license that can be purchased from Skybrush Store.
If you press one of the Export to Finale 3D .vviz or Export to Depence .ddsf buttons, you have to choose the path and filename of your output file. The Export selected drones only, Frame range, Trajectory FPS, Light FPS and Export yaw options will be available for these export types as well.