LED Control panel
The LED Control panel provides a simple way to adjust the color of the LED light of individual drones by inserting keyframes at the appropriate frames.
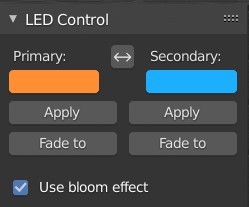
The color of the LED light is assumed to be controlled by an emissive material
that is placed at the first material slot in the material list of the drone
mesh. The name of the material starts with LED color of … by convention,
but this is not enforced — you can rename the material, but you need to keep
in mind that Skybrush Studio for Blender will always adjust the first material.
If the material is not an emissive material, Skybrush will fall back to
adjusting the diffuse color of the material instead.
All the operations in this panel insert or modify keyframes on a Blender action that is attached to the color of the material as outlined above. You can achieve the same effect by inserting or modifying keyframes yourself; the power of this panel lies in the fact that it allows you to manipulate the keyframes of multiple drones at the same time, optionally taking into account the current positions of the drones as well when deciding what the final color should be.
Primary and secondary colors
The panel provides color pickers for two colors that are called primary and secondary, respectively. Changing the color in the color pickers does not add, remove or modify keyframes yet, they simply indicate your desired colors in the next steps. The primary and secondary colors can be swapped by clicking on the arrow button between the color pickers.
Applying colors
The Apply and Fade to buttons below the selected primary and secondary colors open a popup window that looks like the one on the screenshot below. Both buttons insert color animation keyframes at the given frame for the selected drones, according to the settings in the popup window. They have no effect if none of the drones are seleced.
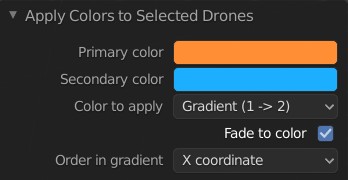
If the Fade to color checkbox is disabled in the panel, then one keyframe with the original color of the drone is inserted right before the current frame and one with the selected (primary or secondary) color is added to the current frame, resulting in an abrupt color change at the given frame. If the checkbox is enabled, only one color keyframe will be added at the current frame, with linear interpolation on the left (from the past) from the previous color keyframe, no matter where it is in the timeline. This creates a fading effect starting from the previous keyframe.
The "Color to apply" option lets you select which color to apply on the drone in the current keyframe. The straightforward options are the primary and the secondary colors, but there is a third option that creates a gradient between the primary and secondary colors if multiple drones are selected.
In the gradient mode, all the drones in the selection are sorted first according to some criterion. The first drone gets the primary color, the last drone gets the secondary color, and all the drones in between them get assigned to a mix of the two colors according to where they are in the ordered sequence. The "Order in gradient" option defines what the sorting criteria should be. The followig options are available:
- Default
-
Drones are ordered in exactly the same way they appear in the
Dronescollection. - Random
-
Drones are ordered randomly before the operator is applied. You get a new random order every time you invoke the operator.
- X coordinate
-
Drones are ordered by their X coordinate.
- Y coordinate
-
Drones are ordered by their Y coordinate.
- Z coordinate
-
Drones are ordered by their Z coordinate.
- Distance from 3D cursor
-
Drones are ordered according to their distance from the current position of the 3D cursor in Blender.
Ties are broken according to the order of the drones in the Drones collection.
Enabling or disabling the bloom effect
| Blender 4.3 removed support for the bloom effect built into the EEVEE renderer, therefore this option is not available on Blender 4.3 and later. Use the Compositor in Blender 4.3 or later to achieve a similar effect. |
The Use bloom effect checkbox allows you to enable or disable the bloom effect that is applied to the 3D view. The bloom effect adds a not-so-subtle glow around the drones (and all other bright meshes), but it comes with a caveat: the RGB color that you see in the 3D view is not exactly the same as the RGB color that you apply to the drones but a brighter variant of it. On one hand, the bloom effect can be misleading during a fade-out to black because the fade-out seems to start later (and fade-ins seem to start earlier). On the other hand, this behaviour is in fact a good approximation of how the LED lights behave on a typical show drone.