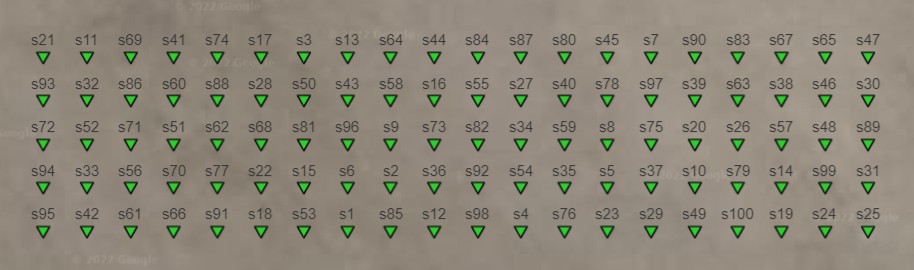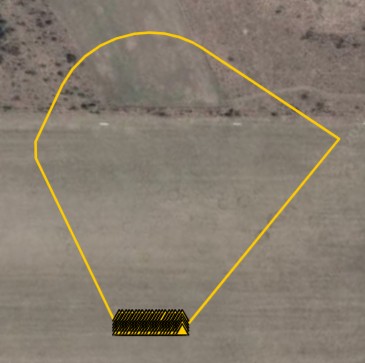Map
The map view provides an ortographic overview of your drones and other objects over the selected base map layer or map tile source.
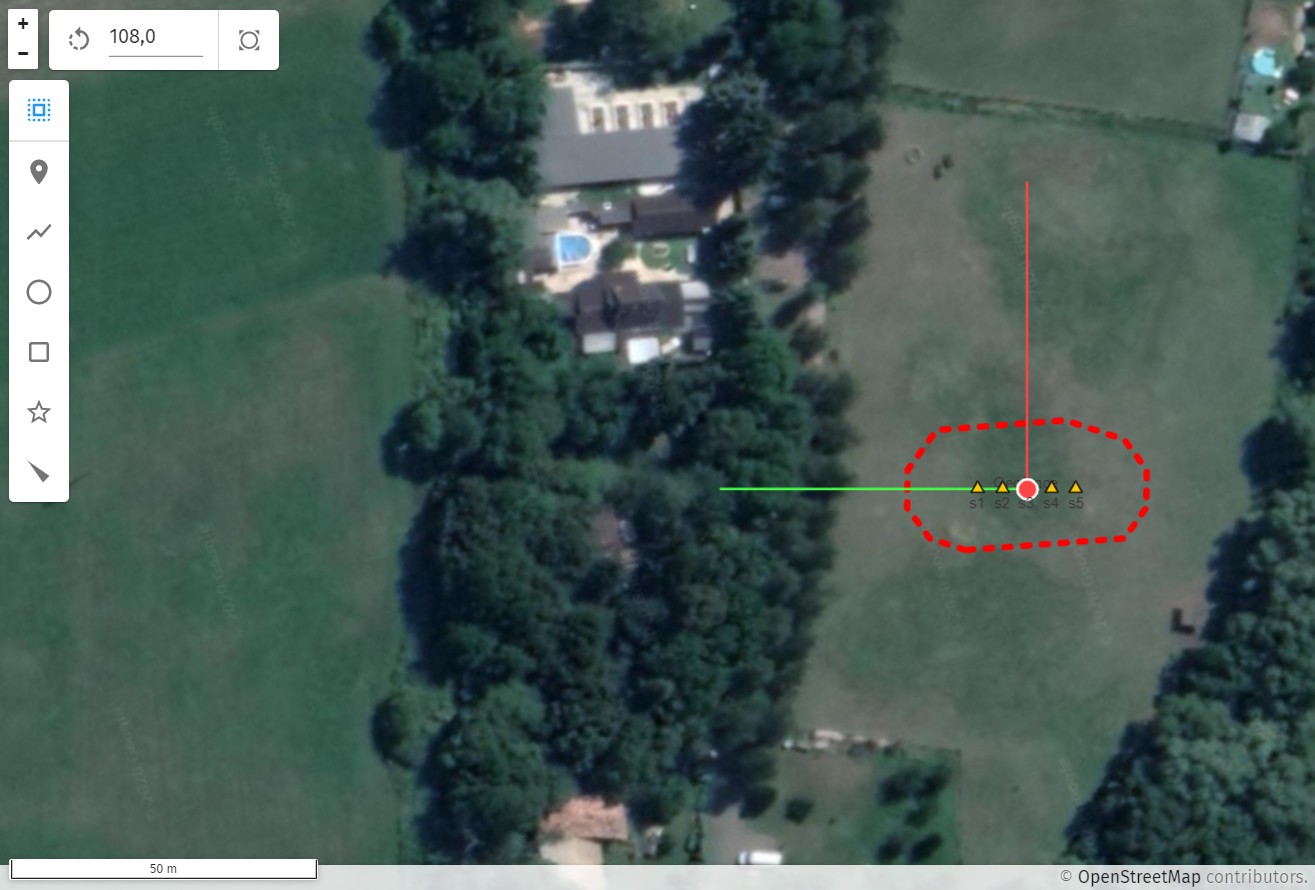
Zoom, pan and rotation
The base map can be zoomed, panned and rotated flexibly with the tools available at its top left corner or with keyboard shortkeys and mouse moves. A Fit all drones button is also there to focus the view on all your drones.
Layers
Objects on the map appear in separate layers in order, such as Base map, UAVs, Features, Home location etc. The content, order and visibility of layers and thus objects associated with the layers can be altered on the Layers panel.
Flat Earth coordinate system
To ease navigation on the map, a flat Earth coordinate system can be defined with a custom map origin and direction. You can change the origin with a right click and selecting "Set map origin here" from the context menu. Alternatively, you can explicitely set map origin and flat Earth coordinate system orientation from the Display tab of the Preferences widget (top right on the header or File→Settings from the menu).
| Map rotation and coordinate system orientation are independent things but it is advised to set them to the same value not to get confused. Start with setting map rotation so that you see what should be the preferred direction of "front". If you are satisfied, set coordinate system orientation to this value as well. |
Measurements with the cursor
If you move the cursor over the map, a text box appears on the bottom right corner of the map showing the followings:
-
cursor position in geodetic coordinates (latitude, longitude)
-
cursor position in the defined flat Earth coordinate system
-
cursor distance and angle from map origin
| You can copy the actual cursor coordinates to the clipboard with Ctrl-Shift-C on Linux and Windows, or with ⌘-Shift-C on macOS. |
Selection and object actions
Different objects are associated with different actions that can be performed in the map view. To work with a given object, first you need to select it. A right click after object selection brings up a context menu that shows most of the actions provided for the given object.
| Selection of objects is global. If you select something (or more things) in one panel, the same selection will apply in the rest of the panels as well. |
Object types on the map
UAVs
UAVs are depicted with a black quadrotor icon with a red line pointing towards their front. The orientation of the icon is rotating with the actual heading of the UAV. The number below the UAV icons show their physical ID.
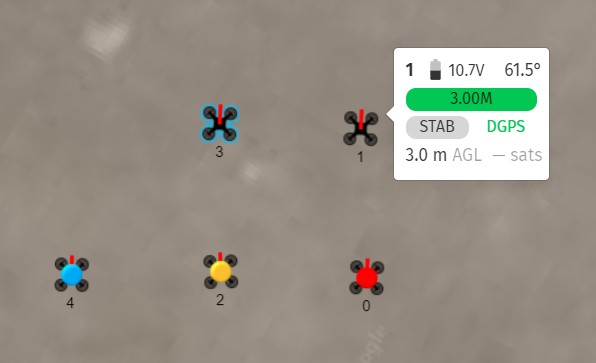
The appearance of the base icon changes in some cases to increase visual information content:
-
If the severity level of the overall status of a given UAV is raised to INFO, WARNING or ERROR, a blob will appear at the center of the UAV icon with color blue, yellow or red, correspondingly (see drones 4, 2 and 0 on the image above).
-
If a drone is selected, its outline will turn blue (see drone 3 on the image above)
-
If you move your cursor over any UAV, its tooltip will show summarized information about its status (see drone 1 on the image above).
| The assigned show trajectory of the selected UAV can also be visualized if it is enabled in the Mission Info layer in the Layers panel. |
Map origin
Map origin is depicted on the map as a red dot with a red line pointing towards the x, and a green line pointing towards the y axis of the defined flat Earth coordinate system.

If selected, map origin can be moved around on the map with holding the left button down and moving the cursor around.
Show origin
The show origin is depicted as a yellow arrow pointing towards show orientation.

Show origin can be moved around on the map with selecting the convex hull of the trajectories, then moving the cursor with left button down.
Home positions
Home (takeoff) positions of a loaded show are shown with yellow triangles pointing upwards, with the show ID next to each one.
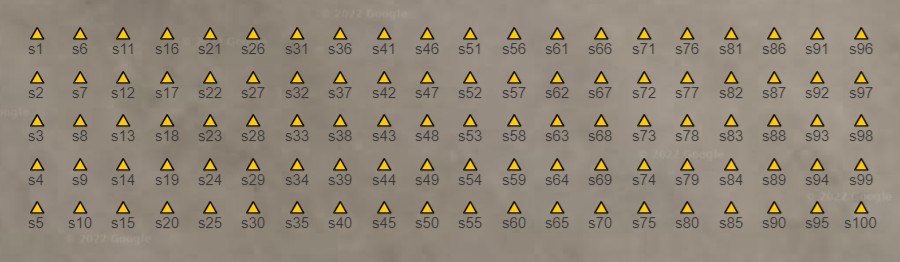
Landing positions
Landing positions of a loaded show are shown with green triangles pointing downwards, with the show ID next to each one.