Unit test system components in Skybrush Live
Before you fly with multiple drones indoors, you need to make sure all your drones and other system components work properly. Below we give you brief ideas what to check in Skybrush Live to assure that your system is ready for true indoor missions.
- Check Position
-
Put your drone down at a static position within your flight arena (with its nose always pointing towards the X+ coordinate axis) and check its position in the list view of the UAVs panel. The position should be stable, showing the x and y coordinates and altitude of your drone in meters. Try moving around your drone in the whole extent of your flight arena to check whether the displayed position is measured correctly everywhere.
- Check status and light module
-
Observe the LED lights of your drone. While it is performing prearm checks, the LED lights should blink yellow, once per second. The LED lights should be green if the drone is ready for takeoff. More detailed light status codes are available in the troubleshooting section.
- Check 2-way communication and light module
-
Select the drone in the list and then press the Flash lights button on the toolbar of the UAVs panel.

The LED lights of the drone should flash white, five times. This can be used for a basic LED light test as well as drawing attention to a particular drone on the field when you have multiple drones laid out in front of you.
- Check 2-way communication
-
Select the drone in the list, press the Properties button on the toolbar.

Go to the Messages tab. Type e.g. version to retrieve the autopilot version number.
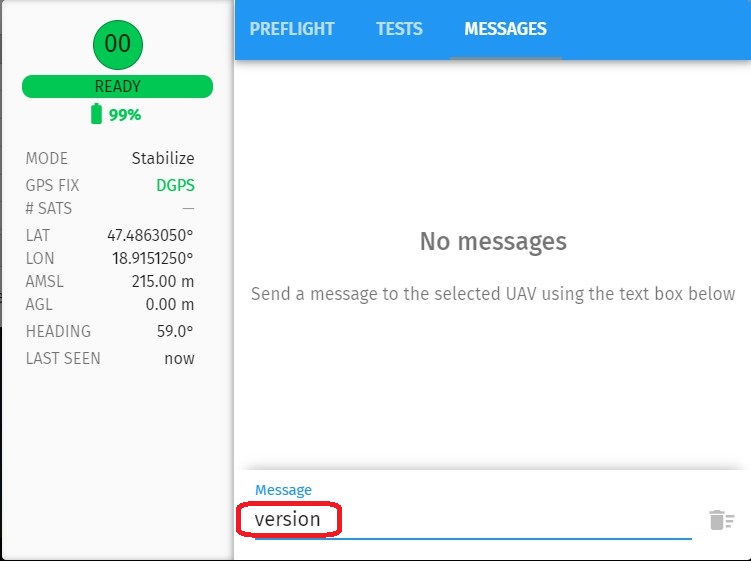
- Perform individual motor tests
-
Use the Motor test function in the Tests tab in the Properties dialog to perform individual motor tests on a single drone.
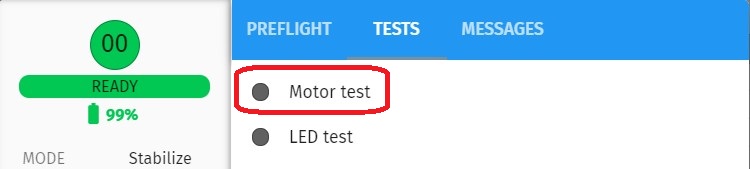
- Turn on motors
-
Try starting all the motors of your drones. Select the drone in the UAV list, ensure that the status light is green and shows "READY" instead of "PREARM", and then click on the Arm icon on the toolbar. This should start the motors at low rate if all the prearm checks have passed. You can turn the motors off by clicking on the Disarm icon on the toolbar afterwards. If the motors did not start for any reason, this is probably due to some additional safety feature on your drone that does not belong to the regular prearm check framework of Crazyflie. You can still confirm that the command has reached your drone; if you see a red error message at the top of the Skybrush Live window informing you that the command execution has failed, this is an indication that the command was sent successfully because this message appears if we received an error response from the drone in response to the command sent.
- Perform the first flight test
-
Try to fly with a single drone. Put your drone to the middle of your flight arena and press the Takeoff button in Skybrush Live. Move your cursor a bit away on the map (still within your flight arena), press the right mouse button and select Fly here. Try the "Return to home" and "Land" buttons as well during flight. Try "Halt" only if you don’t mind that your drone will fall down from the sky immediately (use a net or be at very low altitude above ground to avoid crashes if you ever try this mid air).
- Thoroughly check your entire swarm
-
Turn on all your drones and observe the UAVs panel carefully to find any individual errors. Use the Status widget on the top of the main screen (
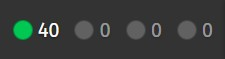 ) to get a summarized briefing of any possible individual failures. Get to a state when all your drones are green, indicating that the swarm is ready for takeoff. We also recommend to do a minimal individual flight test with each of your drone before you go for your first swarming flight.
) to get a summarized briefing of any possible individual failures. Get to a state when all your drones are green, indicating that the swarm is ready for takeoff. We also recommend to do a minimal individual flight test with each of your drone before you go for your first swarming flight. - Perform the first swarm flight test
-
Put all your drones out on your flight arena with enough distance between them to avoid collisions or to cause too much air turbulence for each other. Wait until all prearm checks pass, then select all your drones and press the Takeoff button. Drones should take off vertically and hover at a static position. Press the Land button to land all the drones.
We are all set. If you are happy with your system, go for the next tutorial to learn how to start a drone show in ten steps with Skybrush Live.