Preferences
The Preferences widget enables you to setup Skybrush Live according to your custom needs.
Choose the group of settings on the header of the widget window (DISPLAY, 3D VIEW, UAVS, PREFLIGHT, SERVER) and setup parameters as you wish.
Display settings

- Theme
-
set light mode or dark mode depending on external light conditions
- Coordinate format
-
Setup how GPS coordinates should appear in the system
Map widgets
- Show mouse coordinates
-
Show or hide the GPS coordinate corresponding to the mouse coordinate when hovering over the map
- Show scale line
-
Show or hide the scale line on the map
Flat Earth coordinate system
- Type
-
Set the type of the relative coordinate system used on the map. Possible values are NEU (North-East-Up) and NWU (North-West-Up), these correspond to left- and right-handed relative coordinate systems with the positive x axis pointing towards North.
- Map origin
-
Set the absolute origin of the relative coordinate system on the map. Values for latitude and longitude are expected in degrees.
- Orientation
-
Set the rotation of the X+ axis of the relative coordinate system relative to North, in positive direction.
3D View settings
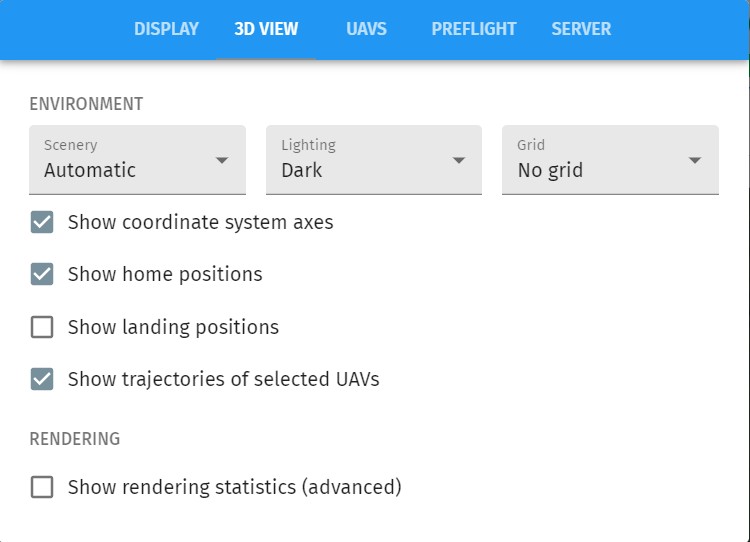
Environment
- Scenery
-
Set the scenery of the virtual 3D background (Outdoor, Indoor or Automatic, based on show file content).
- Lighting
-
Set the lighting theme (Dark or Light).
- Grid
-
Show or hide grid and select grid size.
- Show coordinate system axes
-
Show or hide coordinate system axes in the 3D view.
- Show home positions
-
Show or hide takeoff coordinates in the 3D view.
- Show landing positions
-
Show or hide landing coordinates in the 3D view.
- Show trajectories of selected UAVs
-
Show or hide mission trajectories of selected (max 5) UAVs. This option is available only if show/mission trajectories are assigned to the drones already.
UAV settings
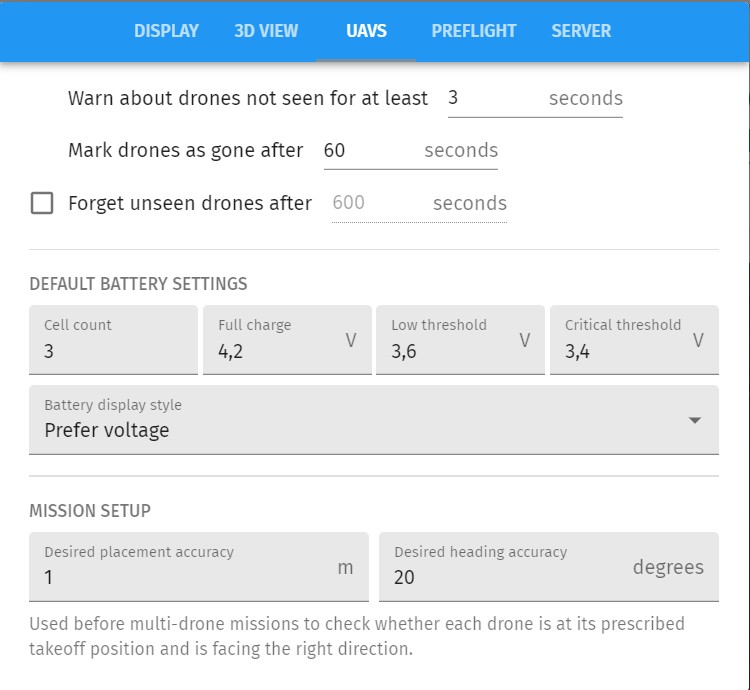
- Warn about not seen drones
-
Set timeout for warnings about UAVs without recent telemetry data.
- Mark drones as gone
-
Set timeout for marking a drone as permanently missing.
- Forget unseen drones
-
Enable/disable and set timeout for deleting permanently missing drones fron the scene.
Default battery settings
- Cell count
-
Set assumed LiPo/LiIon cell count used in your drones. This setting helps Skybrush Live to create proper visual warnings for different battery voltage levels.
- Full charge
-
Set voltage level of a fully charged single cell of your battery used on your drones. This setting helps Skybrush Live to create proper visual warnings for different battery voltage levels.
- Low threshold
-
Set voltage level corresponding to the low battery threshold of a single cell of your battery used on your drones. This setting helps Skybrush Live to create proper visual warnings for different battery voltage levels.
- Critical threshold
-
Set voltage level corresponding to the critical battery threshold of a single cell of your battery used on your drones. This setting helps Skybrush Live to create proper visual warnings for different battery voltage levels.
- Battery display style
-
Setup how battery levels should be displayed, in voltage or as a percentage value. Percentage values are not provided by some autopilots, in these cases you can setup Skybrush Live to estimate percentage levels from the above given battery settings or to fall back to displaying voltage levels.
Mission setup
- Desired placement accuracy
-
Set desired placement accuracy for the show control panel. Higher values will tolerate more positioning noise but also require larger distance between takeoff positions. If drones are misplaced over the given placement accuracy threshold, automatic warnings are generated.
- Desired heading accuracy
-
Set desired heading accuracy for the show control panel. If drones are rotated over the given heading accuracy threshold, automatic warnings are generated.
Preflight settings
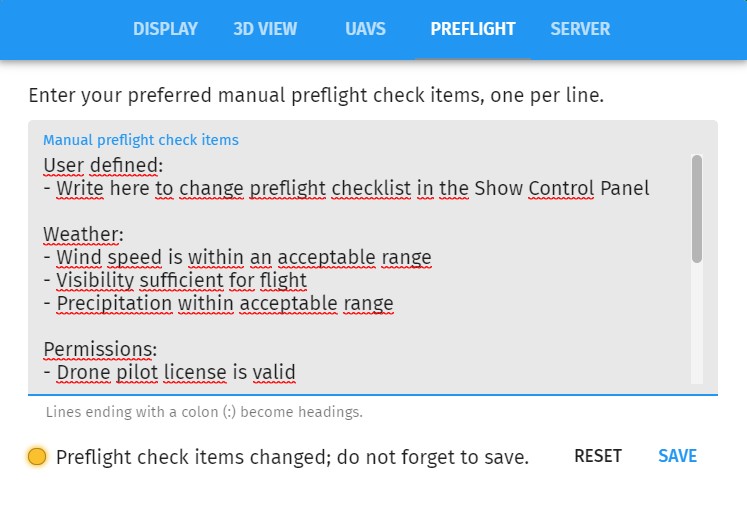
This page lets you configure the manual preflight check items you would like to appear in the Show Control panel. Every non-empty line here will appear as a separate manual checklist item, while lines ending with a colon (:) are treated as section headers.
Once you created your manual checklist, do not forget to push the Save button at the bottom of the settings window.
You can return back to the default manual checklist with pressing the Reset button at the bottom of the settings window.
Server settings
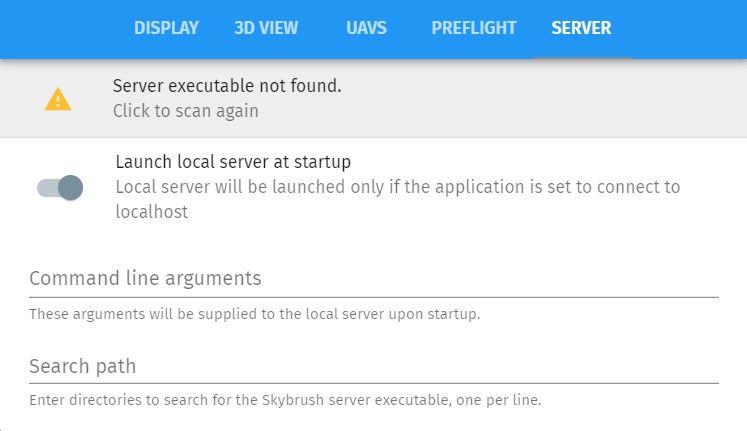
When Skybrush Live and Skybrush Server is installed on the same computer, Skybrush Live can start the server automatically in the background when Skybrush Live itself is started. The settings in this panel control where Skybrush Live is looking for the server executable and what additional command line arguments are passed to the server upon startup.